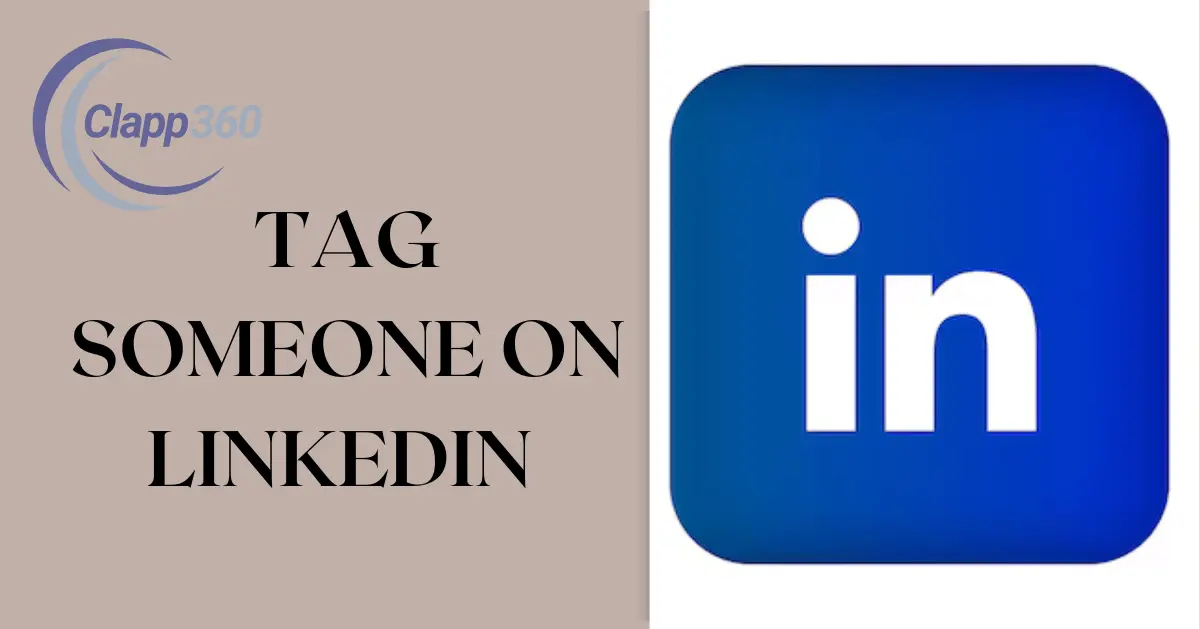Tagging on LinkedIn is a feature that allows you to mention other users in your posts, comments, and photos. When you tag someone, their name becomes a clickable link that directs to their profile. This helps notify them of the mention and can draw their attention to your content.
Tagging is important for networking and engagement because it directly involves people in your posts, increasing visibility and interaction. When you tag someone, it can start conversations and encourage others to engage with your content. This boosts your post’s reach and can help you build stronger professional relationships.
Table of Contents
Pre-requisites for Tagging
Before you can start tagging people on LinkedIn, there are a few prerequisites you need to meet.
- LinkedIn Account: You need to have an active LinkedIn account. Without an account, you can’t engage in any activities on the platform, including tagging.
- Connections: To tag someone, you generally need to be connected with them. While you can sometimes tag second-degree connections (friends of friends) and third-degree connections, it’s more reliable to tag those in your direct network.
- Privacy Settings: Ensure your and the person you’re tagging’s privacy settings allow tagging. Some users might have settings that prevent others from tagging them.
- Updated App/Browser: Use the latest version of the LinkedIn app or ensure your web browser is updated for the best functionality. Older versions may not support all features.
- Professional Relevance: Make sure your tagging is relevant and appropriate to the content you are sharing, keeping professional etiquette in mind.
How to Tag Someone in a Post
Tagging someone in a LinkedIn post is a straightforward process. Follow these steps to effectively tag someone in your post.
- Open LinkedIn and click on the “Start a post” field at the top of your homepage.
- Write your post as you normally would. When you want to tag someone, type the “@” symbol followed by their name (e.g., @John Doe).
- As you type the person’s name, LinkedIn will show a dropdown list of potential matches. Click on the correct person from the list to tag them.
- Finish writing your post after tagging the desired person or people. Ensure the tags are relevant and appropriate to the content.
- Once you’re satisfied with your post and the tags, click the “Post” button to share it with your network. The tagged individuals will be notified that they were mentioned in your post.
How to Tag Someone in a Comment
Tagging someone in a LinkedIn comment is easy and helps draw their attention to a specific post or discussion.
- Navigate to the post where you want to leave a comment.
- Click on the “Comment” field below the post.
- In the comment box, type the “@” symbol followed by the name of the person you want to tag (e.g., @Jane Smith).
- As you type the person’s name, LinkedIn will display a dropdown list of matching profiles. Click on the correct person from the list to tag them.
- Finish writing your comment after tagging the person. Make sure your comment is relevant to the discussion and the person you’re tagging.
- Once you’re satisfied with your comment and the tags, click the “Post” button to publish your comment. The tagged individual will receive a notification that they were mentioned in your comment.
Tagging in Photos
Tagging someone in photos on LinkedIn is a great way to acknowledge and involve people in your visual content.
- Start by creating a new post or editing an existing one. Click on the photo icon to upload the image you want to share.
- Once the photo is uploaded, click on it. This will open a larger view of the image with tagging options.
- Click on the “Tag people” option that appears at the bottom of the photo.
- Click on the area of the photo where you want to tag someone. A text box will appear. Begin typing the name of the person you want to tag. LinkedIn will show a list of matching profiles. Select the correct person from the list.
- Repeat the tagging process for any additional people you want to tag in the photo. Click “Done” or “Save” when you’ve finished tagging everyone.
- Complete your post by adding any text you want to include, then click “Post” to share it with your network. The tagged individuals will receive notifications that they were tagged in your photo.
Troubleshooting Tagging Issues
Tagging issues on LinkedIn can sometimes arise, preventing you from successfully tagging someone in a post, comment, or photo.
1. Privacy Settings
- Issue: The person you’re trying to tag has privacy settings that prevent tagging.
- Solution: Check if the person allows tagging in their settings. You can’t change their settings, but you can ask them to adjust it if needed.
2. Connection Level
- Issue: You’re not connected to the person you want to tag.
- Solution: You can only tag first-degree connections reliably. Send a connection request if you’re not connected yet.
3. Spelling Errors
- Issue: Incorrectly spelling the name of the person you want to tag.
- Solution: Double-check the spelling of their name. LinkedIn’s autocomplete feature should help, but ensure you’re typing accurately.
4. Browser or App Issues
- Issue: Outdated browser or app may cause tagging issues.
- Solution: Update your web browser or LinkedIn app to the latest version. Clear cache and cookies if necessary.
5. Network or System Glitches
- Issue: Temporary LinkedIn glitches or slow internet connection.
- Solution: Refresh the page or restart the app. Ensure you have a stable internet connection. Try again later if the problem persists.
6. LinkedIn Restrictions
- Issue: LinkedIn’s tagging restrictions on certain posts or accounts.
- Solution: LinkedIn may restrict tagging in some cases to prevent spam. Make sure your post complies with LinkedIn’s community guidelines.
Privacy and Tagging
LinkedIn allows you to control who can tag you in posts, comments, and photos. You can adjust these settings in your account’s privacy preferences. Go to your profile icon, click on “Settings & Privacy,” and then find the “Visibility” section. Here, you can choose who can tag you whether it’s anyone on LinkedIn, only your connections, or no one at all.
If someone tags you in a post or photo, you’ll receive a notification. You can review these tags and decide whether to keep them or remove them if they’re unwanted. Unfortunately, LinkedIn doesn’t currently offer a feature to pre-approve tags before they appear.
To manage tags in photos specifically, you can click on the photo and select the tag to remove it if you don’t want to be associated with it. This helps you maintain control over what shows up on your profile.
It’s also a good idea to be selective about accepting connection requests. The more connections you have, the more people can potentially tag you. By keeping your connections relevant to your professional network, you can minimize the chances of receiving irrelevant or spammy tags.
FAQs
Q. Can I tag multiple people in a single post?
Yes, you can tag multiple people in a single LinkedIn post. Just type the “@” symbol followed by each person’s name and select them from the list.
Q. Can I tag someone who is not in my network?
You can sometimes tag second-degree connections (friends of friends), but tagging third-degree connections or people outside your network is less reliable.
Q. Will the person I tag be notified?
Yes, LinkedIn sends a notification to the person you tag, letting them know they’ve been mentioned in your post, comment, or photo.
Q. Can I edit a post to add or remove tags?
Yes, you can edit your post after publishing it to add or remove tags. Just click on the three dots at the top of the post and select “Edit post”.
Q. Why can’t I tag some people even though they are my connections?
Some users might have privacy settings that prevent others from tagging them, or there might be temporary LinkedIn glitches. Ensure you’re spelling their name correctly and try refreshing the page or app.
Conclusion
Tagging on LinkedIn is a powerful tool for boosting engagement and building connections. By understanding how to tag someone in posts, comments, and photos, you can effectively highlight colleagues, clients, and partners, enhancing your professional network. Remember to follow proper etiquette, ensuring your tags are relevant and respectful.
Managing your privacy settings is crucial to control who can tag you and how tags appear on your profile. Regularly review and adjust these settings to maintain a professional presence on LinkedIn. By leveraging tagging wisely, you can increase visibility, foster interactions, and make the most of your LinkedIn experience.