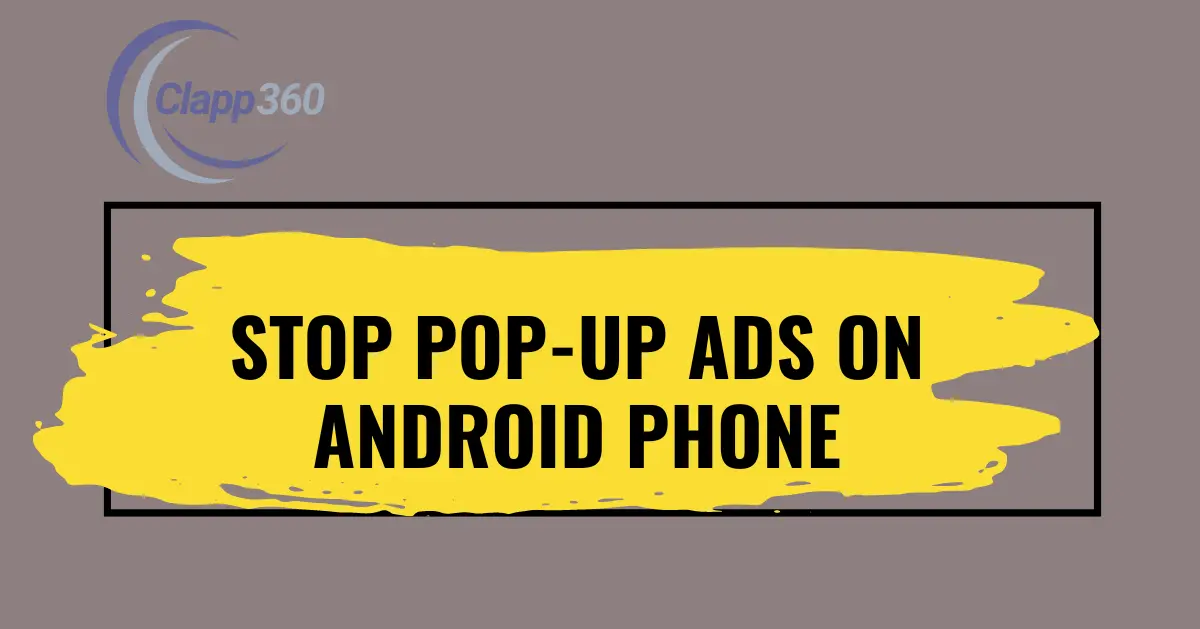Pop-up ads are small windows that appear on your phone screen while you are using an app or browsing the internet. They usually promote products, services, or websites and can be annoying as they interrupt what you are doing. Pop-up ads may also contain links that take you to other websites.
Pop-up ads appear because some apps or websites are programmed to show them. They help app developers and website owners make money through advertising. Sometimes, pop-ups are caused by apps you installed that have adware. These apps show ads without your permission.
Table of Contents
Identifying the Source of Pop-up Ads
To find the source of pop-up ads, start by looking at the apps you recently installed. Many times, ads are linked to free apps that show ads to earn money. If pop-up ads began after installing a new app, it could be the source. To test this, uninstall the app and see if the ads stop appearing.
Next, review the permissions granted to your apps. Some apps may ask for unnecessary permissions, like access to your notifications, screen, or internet. These permissions can be used to show ads without your knowledge. Go to your phone’s settings, open the “Apps” or “Applications” section, and check each app’s permissions. If an app has unusual permissions that don’t match its purpose, consider removing or disabling it.
You can also check which apps are running in the background. Some apps continue to work even when you’re not using them and might display ads. Look for apps using a lot of battery or data. These could be the ones causing pop-ups. To find this, go to your phone settings, and check the battery or data usage details.
Methods to Stop Pop-up Ads
1. Adjust Browser Settings
Pop-up ads often appear while browsing the internet. To reduce these, start by adjusting your browser settings. Open your browser and navigate to the settings menu. Look for options like “Site Settings” or “Privacy” and find the “Pop-ups and Redirects” section. Enable the option to block pop-ups. This setting will prevent most unwanted pop-ups from appearing. Additionally, clear your browser cache and cookies. This can remove stored data that might be used to trigger ads. Go to the browser settings, find the “Privacy” or “History” section, and select the option to clear browsing data.
2. Disable App Notifications
Many pop-up ads come from apps that send notifications. To stop these, go to your phone’s settings and select “Notifications.” Here, you’ll see a list of apps that have permission to send notifications. Review this list and turn off notifications for any apps that frequently send ads. This stops them from interrupting you with pop-up messages. Be cautious, as some apps might send important notifications as well. Disabling notifications might also affect your ability to receive updates or alerts from these apps.
3. Use Ad-Blocker Apps
Ad-blocker apps are designed to block unwanted ads across different apps and websites. Search for a reputable ad-blocker in the Google Play Store and install it. Popular options include AdGuard and AdBlock Plus. Follow the app’s setup instructions to configure it properly. These apps work by filtering out ad content before it reaches your screen. They often come with additional features, such as blocking trackers and improving browsing speed. Regularly update the ad-blocker to ensure it stays effective against new types of ads.
4. Uninstall or Disable Suspicious Apps
If pop-up ads persist, identify and remove the apps responsible for them. Go to your phone’s settings and open the “Apps” or “Applications” section. Look for apps that you don’t recognize or remember installing recently. Uninstall any suspicious apps that you suspect might be causing ads. If you cannot remove an app, consider disabling its permissions. For persistent issues, a factory reset might be necessary. This will erase all apps and data, so back up important information before proceeding. This step should be a last resort to ensure your phone is free from adware.
Preventing Future Pop-up Ads
1. Install Apps from Trusted Sources
To prevent future pop-up ads, be cautious about where you download apps. Always use official app stores, like the Google Play Store, to ensure that apps are vetted for security. Avoid downloading apps from third-party websites or links from unfamiliar sources, as these can sometimes include adware or malware. Before installing any app, check its reviews, ratings, and the permissions it requests. Apps with suspicious reviews or excessive permissions might be problematic.
2. Regularly Review App Permissions
Maintaining control over app permissions can help reduce unwanted ads. Periodically review the permissions granted to each app on your phone. Go to your settings, open the “Apps” section, and check the permissions for each app. Be wary of apps that request permissions unrelated to their function, such as access to notifications or the ability to display over other apps. Revoke or adjust permissions as needed to limit the potential for pop-up ads.
3. Keep Your Device Updated
Ensure your phone’s operating system and apps are regularly updated. Updates often include security patches that protect against new types of adware and malware. Go to your phone’s settings and check for system updates regularly. Additionally, update all installed apps through the app store. Keeping everything up-to-date helps close vulnerabilities that could be exploited to show unwanted ads.
4. Use Built-in Security Features
Many Android devices come with built-in security features that can help block ads. Explore your phone’s security settings for options related to ad blocking or privacy. Features like Google Play Protect scan apps for harmful behavior and can prevent malicious apps from causing issues. Enable these features to add an extra layer of protection against pop-ups and other types of unwanted content.
FAQs
Q. Can pop-up ads be removed without uninstalling apps?
Yes, you can stop pop-up ads without uninstalling apps. You can adjust your browser settings to block pop-ups, disable app notifications, or use ad-blocker apps. These methods can help control or stop ads from appearing.
Q. What should I do if an ad-blocker app doesn’t work?
If an ad-blocker app isn’t effective, check if it’s updated to the latest version. Sometimes, newer ads require updated filters. You can also try a different ad-blocker app if the current one isn’t working well.
Q. Can pop-up ads harm my phone or steal my data?
Most pop-up ads are annoying but not harmful. However, some ads might trick you into downloading malicious apps or phishing sites. Be careful about clicking on ads and avoid providing personal information.
Q. How do I know if an app is causing the pop-up ads?
If you suspect an app is causing pop-up ads, review the apps installed recently or those with unusual permissions. You can also uninstall or disable apps one by one to identify the culprit.
Q. Will resetting my phone remove all ads?
A factory reset will remove all apps and settings, which can stop persistent ads caused by malware or adware. However, it’s a last resort. Make sure to back up your data before performing a reset.
Conclusion
Stopping pop-up ads on your Android phone is important to keep your experience smooth and safe. Start by adjusting your browser settings and disabling notifications for apps that send unwanted ads. You can also use ad-blocker apps to block ads across all apps and websites. Identifying and removing any suspicious apps will help reduce the risk of pop-ups appearing again.
To prevent future pop-up ads, only install apps from trusted sources like the Google Play Store, regularly review app permissions, and keep your device updated. Using built-in security features can also help protect your phone from unwanted ads and potential threats.