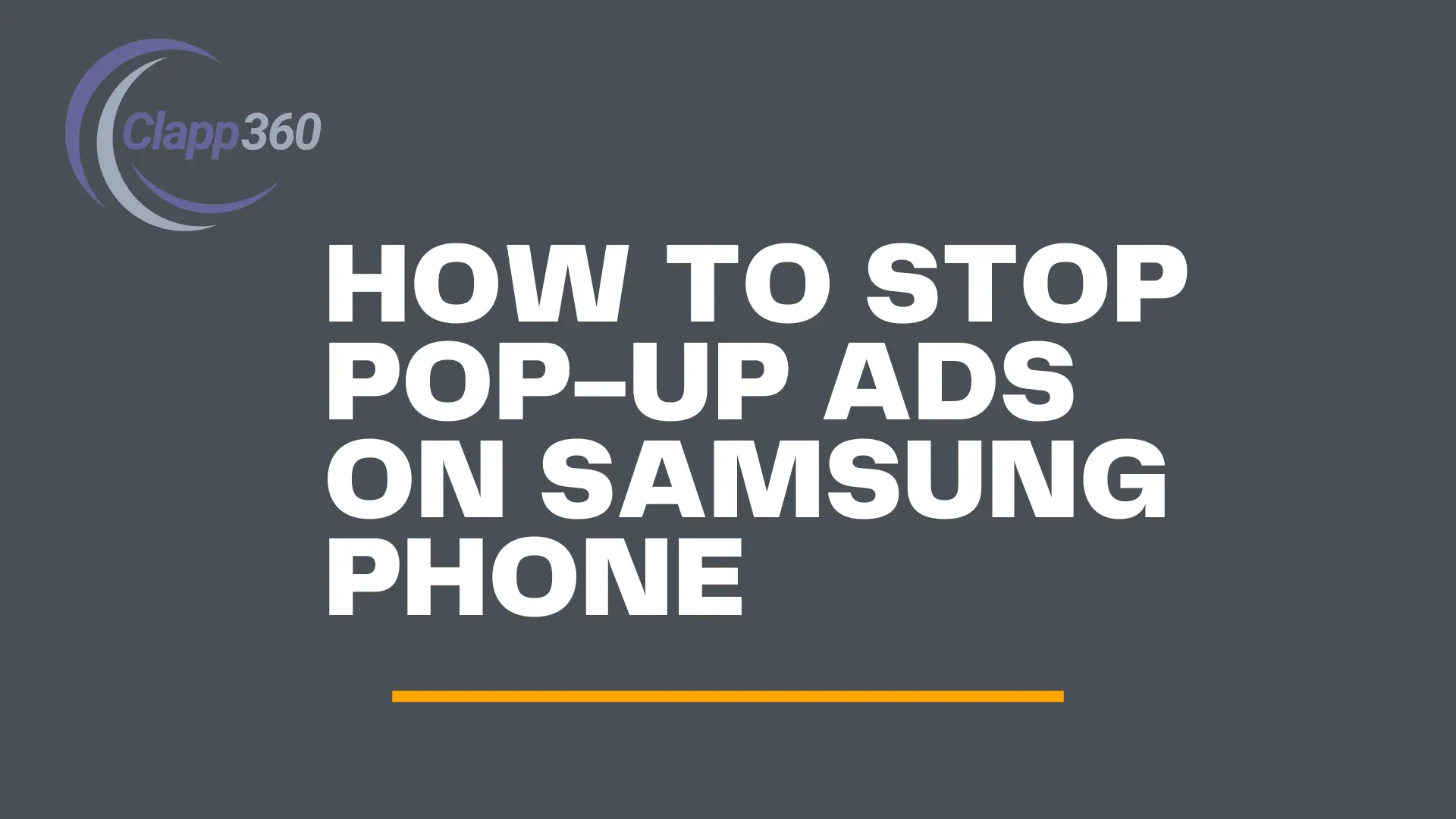Pop-up ads are annoying messages that appear suddenly on your Samsung phone. They often interrupt your activities, making it hard to use your device. These ads can show up while browsing the internet or using certain apps. Some pop-ups might try to sell products, while others can be harmful. They can lead to unwanted downloads or scams.
Stopping pop-up ads is important for several reasons. First, they can slow down your phone and drain your battery. Second, some ads may contain malware that can harm your device or steal your information. By blocking these ads, you can enjoy a smoother experience on your phone.
Table of Contents
What Are Pop-Up Ads?
Pop-up ads are advertisements that suddenly appear on your screen while you are browsing the internet or using apps. They can show up as small windows that overlay your current content, making it difficult to see what you were doing. These ads come in various formats, including banners, images, or videos, and can be very distracting.
Pop-up ads often promote products, services, or special offers. Some may try to convince you to sign up for newsletters or download apps. While some pop-ups are legitimate, many are intrusive and can interfere with your browsing experience. They may require you to close them before you can continue using the app or website, causing frustration.
In addition to being annoying, some pop-ups can be deceptive. They may lead to harmful websites or downloads that can infect your device with malware. These malicious ads can also track your online behavior, collecting data to show you targeted advertisements.
Using Built-In Browser Settings
Samsung phones come with built-in browsers like Samsung Internet and Google Chrome, which have settings to help you manage pop-up ads. Adjusting these settings can significantly reduce or eliminate pop-up ads while you browse.
Disabling Pop-Ups in Samsung Internet:
To block pop-ups in Samsung Internet, open the app and tap on the three horizontal lines (menu) in the bottom right corner. Select “Settings,” then go to “Sites and download.” Here, you will find an option to block pop-ups. Turn this setting on to prevent pop-ups from appearing while you browse.
Adjusting Chrome Settings for Pop-Ups
If you use Google Chrome, open the app and tap the three dots (menu) in the upper right corner. Select “Settings,” then go to “Site settings.” Here, you will see “Pop-ups and redirects.” Make sure this option is turned off to block pop-ups from appearing while you surf the web.
Managing App Notifications
Many apps on your Samsung phone can send notifications that may include pop-up ads. These ads can disrupt your activities and make using your phone less enjoyable.
Identifying Apps Causing Pop-Ups
To manage notifications effectively, start by identifying which apps are generating these disruptive alerts. Pay attention to the frequency and type of notifications you receive. If an app frequently interrupts you with ads, it might be the source of your frustration. Look for apps that are known for aggressive advertising or those that you don’t use often. This process will help you pinpoint the culprits so you can take action.
How to Turn Off Notifications for Specific Apps
Once you’ve identified the apps responsible for pop-up ads, you can manage their notifications. Go to your phone’s “Settings” and scroll down to select “Apps.” Find the specific app you want to manage and tap on it. In the app settings, locate the “Notifications” option. You can turn off notifications entirely or customize them by selecting specific types of notifications to block. For instance, you might want to allow only important alerts while disabling promotional messages.
Installing Ad Blockers
Ad blockers are useful tools that can help you eliminate unwanted pop-up ads on your Samsung phone.
Recommended Ad Blocker Apps:
Several ad blocker apps are available for Samsung phones. Some popular options include AdGuard, Blockada, and Adblock Plus. These apps are designed to filter out ads, including pop-ups, banners, and video ads. They also provide options to customize your ad-blocking experience. Before choosing an ad blocker, check user reviews and ratings to find one that suits your needs best.
Steps to Install and Configure an Ad Blocker:
To install an ad blocker, go to the Google Play Store and search for your chosen app. Download and install it on your device. Once installed, open the app and follow the on-screen instructions to configure the settings. Most ad blockers will guide you through enabling necessary permissions and setting preferences for how aggressive the blocking should be.
You may also need to adjust browser settings to allow the ad blocker to work effectively. After configuration, you should notice a significant reduction in pop-up ads and other unwanted advertisements while browsing.
Resetting Browser Settings
Resetting your browser settings is an effective way to eliminate pop-up ads and improve your browsing experience on your Samsung phone.
Clearing Cache and Data
Before resetting your browser, it’s a good idea to clear the cache and data. This action removes temporary files that can slow down your browser and may also be linked to unwanted pop-ups. To do this, go to your phone’s “Settings”, then select “Apps”. Find the browser you are using, such as Samsung Internet or Google Chrome, and tap on it. In the app settings, choose “Storage,” then tap on “Clear Cache” and “Clear Data”. This step will ensure that any stored data that could lead to pop-up ads is removed.
Resetting Browser to Default Settings
After clearing the cache and data, you can reset your browser settings. For Samsung Internet, open the app, tap the three horizontal lines (menu) in the bottom right corner, and select “Settings”. Scroll down to find “Reset” or “Reset settings” and confirm the action. For Google Chrome, open the app, tap the three dots (menu) in the upper right corner, and go to “Settings”. Scroll to the bottom and select “Privacy” followed by “Clear browsing data”. Make sure to choose “All time” and select options like “Cookies and site data” and “Cached images and files”. This will reset your browser and remove any settings that might allow pop-ups to occur.
Avoiding Harmful Websites
Avoiding harmful websites is crucial for protecting your Samsung phone from pop-up ads and other online threats. Many pop-ups originate from unreliable or malicious sites that can compromise your device’s security and privacy. By following safe browsing practices, you can minimize the risks associated with harmful websites.
To stay safe online, always check the URL of the websites you visit. Look for “https://” at the beginning of the address, which indicates a secure connection. Avoid clicking on suspicious links or ads that promise unrealistic offers or prizes. Be cautious of websites with excessive pop-up ads, as they may be trying to lure you into clicking something harmful.
Conclusion
Stopping pop-up ads on your Samsung phone is essential for a better browsing experience. By understanding what pop-up ads are and how they work, you can take steps to block them effectively. Using built-in browser settings, managing app notifications, and installing ad blockers are all helpful methods to reduce unwanted ads.
Resetting your browser settings and avoiding harmful websites can further protect your device. By following these simple steps, you can enjoy a smoother, safer online experience. Take control of your phone’s settings and enjoy using your device without the constant interruptions of pop-up ads.